CNH DPA5 Kit Diagnostic interface support all RP1210A, RP1210B, and RP1210C compliant applications that support J1708/J1587,CAN/J1939, J1850 VPW (GM Class II) and the ISO15765 protocols. The DPA5 also works with applications that were specifically written to use the DG non-RP1210-compliant native drivers for other protocols, such as GM UART and ISO9141. Here shows how to configure the most common RP1210-compliant diagnostic applications to work with the DPA 5.
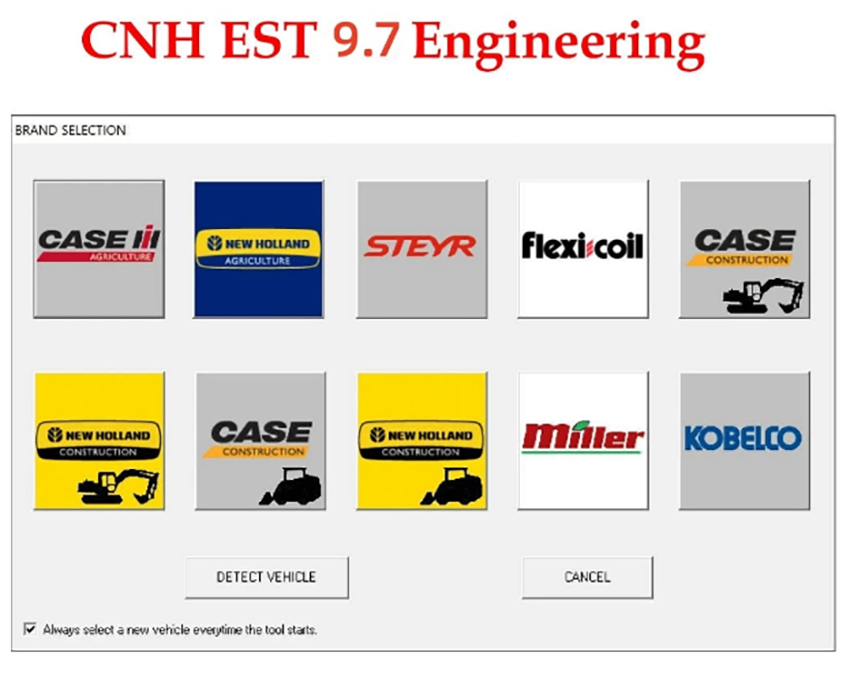
New Holland Electronic Service Tools CNH EST Software Free Download
Notes on Selecting an RP1210 Compliant Adapter
Selecting a RP1210 adapter, commonly referred to as a Vehicle Datalink Adapter (VDA) varies widely from application to application; however, the terminology remains pretty much the same. The following table helps to introduce you to the terminology and helps you to make the correct selections the first time.
You must set up every application (in their own individual way) to use the DPA!
Not all OEM applications save the adapter configuration! Some make the user select the adapter to be used every time the application is opened.
Configuring Applications to Use the DPA 5
The following examples show how to select your DPA 5 device using the USB cabling method.
Caterpillar Electronic Technician
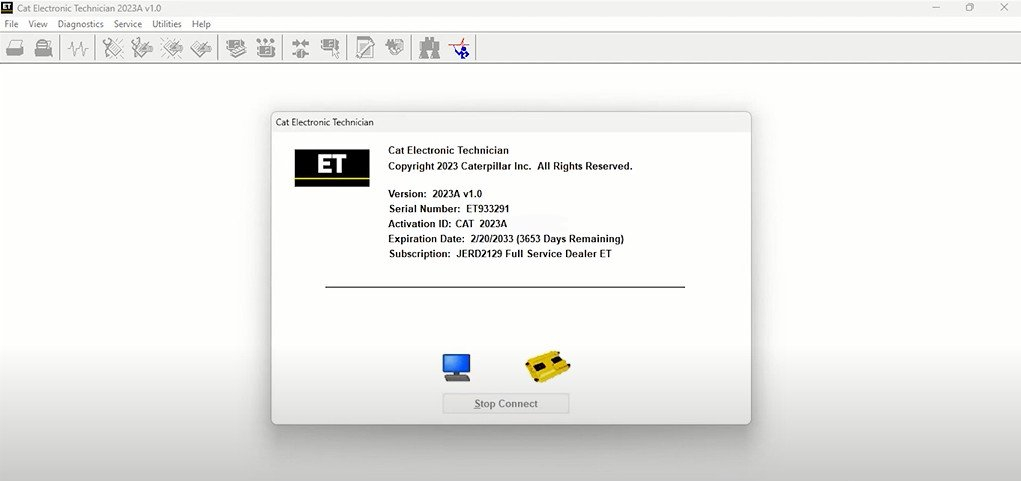
1.Start Program.
2.Click Utilities–> Preferences–>Communications from the menu bar.
3.Click on Communication Interface Device dropdown box.
4.Select RP1210 Compliant Device.
5.Click Advanced
6.Select DPA 5 Dual CAN USB (or DPA 5 #[DPA 5 Bluetooth ID] Bluetooth) in the RP1210 Communication Adapter Device box.
7.Click OK
8.Check Enable Dual Data Link Service
9.Click OK.
1.Start Program.
2.Click on File–>Connections–>Add New Connection.
3.Click Next.
4.Click radio button for Datalink Adapter and click Next.
5.Select correct device DPA 5 Dual CAN USB (or DPA 5 #[DPA 5 Bluetooth ID] Bluetooth), and protocol you want to use, J1708/J1939.
6.Click Next and a Connection Name screen appears.
7.Click Next and a screen prompts you to indicate whether you want to make this connection active or set up another connection.
8.Click on make this connection active.
9.Click Finish.
Detroit Diesel Diagnostic Link
From Inside DDDL
1.Tools–>Options–>Connections–>Tab–>SID Configure.
2.Select DPA 5 Dual CAN USB (or DPA 5 #[DPA 5 Bluetooth ID] Bluetooth).
3.Click OK.
B.If you have the Diagnostic Link icon on your desktop:
1.Select Diagnostic Link icon from desktop.
2.Select Look at active and inactive faults.
3.To change the adapter, select Tools | Options | Interface
4.Select DG DPA 5 Dual-CAN (MA) USB, USB from Local Communication Interface drop-down list.
5.Select OK button.
International Truck and Engine
1.Start Program.
2.Click System Setup; then select COM Port.
3.Select Dearborn Group DPA 5 Multiple Application; the protocol to use is J1939 or J1708.
4.Select DPA 5 Dual CAN USB (or DPA 5 #[DPA 5 Bluetooth ID] Bluetooth) and click OK.
Volvo/Mack Premium Tech Tool (PTT)
1.Start Program.
2.Select Settings from the PTT menu.
3.Go to the Communication Unit configuration tab:
a.It is here that you select the settings for each adapter that you may use. For example, if you have an RP1210A adapter, it is here that you select which adapter, port, and protocol.
b.NOTE: This identifies the settings for each adapter. It does not select which adapter the PTT application will use to communicate with the vehicle.
4.Go to the Comm unit selection tab:
a.It is here that you identify which adapter is to be used by the PTT application to communicate with the vehicle. You may have to change this selection depending upon the vehicle.
b.For example, if you typically use an 88890020 adapter in direct mode, when you need to communicate with an older vehicle you will need to change to RP1210A adapter or the 9998555 adapters, depending upon the vehicle.
